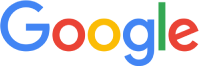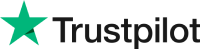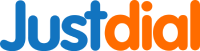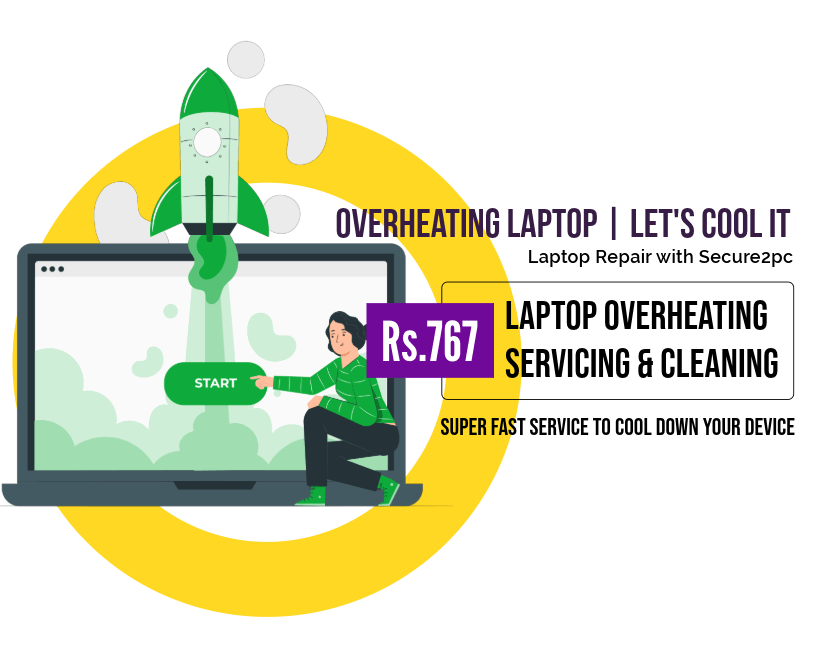Secure2pc provides expert laptop overheating repair services to help extend the lifespan of your device. Our team of skilled technicians diagnoses and addresses the root cause of the problem, ensuring optimal performance, and preventing further damage. Trust us to efficiently fix your laptop's overheating issues and get it running smoothly again.
There are several reasons why a laptop might overheat, including:
- Lack of ventilation
- Defective fans
- Using on a soft surface
- Old, defective, or worn-out batteries
- Blocked air vents
- Dust and dirt clogging the fan
Tips to Prevent Overheating
- Elevating the laptop with a small book
- Purchasing a laptop cooling pad
- Cleaning the fan vents regularly
- Keeping the computer in a cool environment
- Updating the BIOS
- Using the laptop on a flat surface
- Checking if the fan is making a loud growling noise or not moving
If these options don't work, you may need to take your laptop to a computer repair shop.

Are you looking to fix an overheating issue with your laptop? If you are having problems such as your computer overheating when playing games or your laptop battery getting hot when charging, then you need to take steps to resolve the issue.
To prevent overheating, adequate ventilation around the computer should be ensured and the fan vents should be cleaned regularly. If the issue persists, the laptop needs to be internally cleaned-up, as dust accumulation may be restricting air flow or the laptop fan may be jammed. If necessary, the laptop internal fan should be replaced and tested.
If you continue to experience laptop overheating symptoms, further diagnosis may be required, such as checking the processor temperature and any other potential issues from the motherboard and battery. If you have questions regarding how to fix overheating laptop without taking it apart, you do not need to take any parts to a service centre.
If your laptop is overheating, basic troubleshooting may help to solve the issue. If the problem persists, we recommend taking your device to a professional service centre. If the laptop battery is hot, stop charging it and have it checked by a technician to identify the cause and prevent further damage.
How Can You Prevent or Fix an Overheating Laptop?
Overheating laptops can be caused by several factors. To prevent it, make sure your laptop is properly ventilated and that there is no dust or debris blocking the laptop's cooling system. Clean the laptop's fan and the vents regularly, and if your laptop has a cooling pad, make sure to use it. Additionally, you can also adjust the laptop's power settings so that it uses less power, thus reducing the amount of heat generated.
If your laptop is already overheating, shut it down and let it cool down. If necessary, use a fan or cooling pad to help it cool down faster. After it has cooled down, check the laptop's vents and fan to make sure that they are not clogged with dust and debris. If they are, use compressed air to clean them out. Additionally, check for any software or hardware issues that may be causing the overheating. If you find any, update or replace the components as necessary.
This solution is not 100% recommended; however, if you recently purchased a laptop and it is experiencing overheating issues, we strongly advise that you contact the authorized service center of its respective brand for free help.
What are the troubleshootings included in overheat issue resolution service?
Following are the services / troubleshooting applied in overheat service at home / shop / service center.
- Internal Cleanup Motherboard
- RAM Cleanup / Blurr removal
- Thermal Paste Change
- Clear / Clean Air Blow
- Touch / Keyboard Servicing & Cleaning
- Internal Fan Cleanup
- Processor Extra Thermal Paste Removal
- Blower clean on motherboard to remove dust partical
- Battery / Laptop Temperature Verify
- Not Included Motherboard sorting or ICs related
How to Diagnose and Fix an Overheating Laptop?
Overheating laptops can be a frustrating problem, but luckily it's usually quite easy to diagnose and fix. First, check to make sure that the laptop is getting adequate airflow. Make sure that the vents are clear and that the fan is running. If the fan is not running, it may need to be cleaned or replaced. Next, check the temperature of the laptop using a thermometer. If the temperature is too high, the laptop may need to have its thermal paste replaced. Finally, try using a cooling pad or laptop stand to provide extra airflow. If the laptop still overheats, it may need to be serviced by a professional.
Reducing Heat Inside the Laptop to Prevent Overheating?
Heat buildup inside a laptop can cause serious damage to the internal components. In order to reduce this risk and prevent overheating, it is important to take certain steps. Firstly, ensure the laptop has good air circulation. This can be achieved by keeping it away from other objects, and not blocking any of the air vents. Secondly, keep the laptop clean and free of dust. Dust can accumulate inside and block the air vents, leading to overheating. Additionally, keep the laptop in a cool environment, away from direct sunlight, and use a laptop cooling pad or fan to dissipate heat. Finally, reduce the laptop usage when it is running hot, and monitor the temperature regularly. Taking these steps can help to reduce the risk of overheating and keep your laptop in optimal condition.
Routine Servicing Improve Speed of Device and Maintain Long Lasting Performance.
Expert Engineers at Home Within 95 Min to Help You Regarding Laptop Overheating Fix Need. Service Available Across Pune.
Before You Start Troubleshooting by Online Guidance - Ask Us For Free Advise.
In addition to queries regarding overheating of Acer, Samsung, Dell, HP, and Lenovo laptops, we recognize that laptop overheating is not exclusive to any one brand. We believe that this issue can be caused by a lack of regular servicing, so we always do our due diligence to ascertain the root of the problem prior to offering a resolution. Rest assured, we can assure you of a 100% fix to the laptop overheating issue at an affordable cost.
If you are looking for answers to your query laptop overheat repair near me, our extensive shop networks are located in all the major areas of Pune such as Hadapsar, Magarpatta, Kothrud, Karve Nagar, Koregaon Park, Wagholi, Sinhagad Road, Katraj, Swargate, Kharadi, Dhanori, Vishrantwadi, Viman Nagar, Dhankawadi, Narhe, Lohegaon, Undri, Pisoli, Fatimangar, Wanowari, Baner, Pashan, Bavdhan, Kalyani Nagar, Narhe and Nanded City. We offer laptop overheating fix repair services with minimal waiting time.
Our laptop overheating fixing services start from Rs.599. We have successfully resolved all types of laptop overheating issues in our shop. Our store / service center provides answers to all queries related to laptop overheating service fixes.
Overheating issue of asus laptop?
Asus laptops are known for their reliability and performance, but they can experience a range of issues, including overheating. Overheating is caused when the laptop’s internal components generate too much heat and the cooling system is unable to disperse it quickly enough. This problem can be caused by a number of factors, including poor ventilation and inadequate airflow, as well as a faulty fan or damaged heat sink.
When charging, a laptop’s internal components generate more heat, so it is common for Asus laptops to overheat while plugged in. To prevent this, make sure to keep the ventilation openings clear and periodically check the fans for dust accumulation. If the laptop is still overheating, try using a cooling pad or stand to improve airflow.
Another common cause of overheating is gaming. When playing games, the laptop’s hardware and graphics cards have to work hard, generating a lot more heat than normal. To prevent overheating, make sure the laptop is well ventilated with no obstructions and, if necessary, reduce the game’s graphics settings. It is also recommended to use a cooling pad or stand to improve airflow and keep the laptop cool.
How to Troubleshoot Overheating, Shutdown, or Thermal Issue on a Dell Laptop
Overheating, shutdown, or thermal issues can cause serious damage to your Dell laptop if not addressed properly. Here are some steps you can take to troubleshoot the issue.
1. Start by checking the laptop’s internal cooling system. Make sure the fan is running and that the vents are clean and free of dust and debris.
2. Check the laptop’s power settings. Make sure the power plan is set to Balanced or Power Saver mode instead of High Performance. This will help reduce the amount of heat generated by the laptop.
3. Make sure the laptop is not running any resource-intensive programs. Close any programs that are using up a lot of CPU or GPU resources.
4. Make sure the laptop is up-to-date with the latest software and drivers. This will ensure the laptop is running efficiently and can help reduce overheating.
5. Make sure there is enough free space on the laptop’s hard drive. Low storage space can cause the laptop to overheat.
6. Check the laptop’s temperature sensors and fan. If the sensors are faulty or the fan is not working properly, the laptop may overheat.
7. Check the laptop’s battery health. If the battery is failing, it can cause the laptop to overheat.
8. Make sure the laptop is not in a hot environment. Find a cooler place to work and make sure the laptop is not in direct sunlight.
Following these steps should help you troubleshoot any overheating, shutdown, or thermal issues you may be experiencing with your Dell laptop. If the issue persists, contact Dell customer service for further assistance.
How do I fix my laptop from overheating?
Laptop overheating is a common problem that can damage its internal components and lead to hardware failure. It is important to take steps to prevent your laptop from overheating and to fix the problem promptly if it does.
One of the most important preventative steps is keeping your laptop clean. Vacuum the vents on the sides and rear of your laptop to remove dust and other debris that can block air flow and cause overheating. Additionally, make sure that your laptop is not blocked by other objects that can block air flow.
If your laptop is still overheating, you may need to update its BIOS and its device drivers. Updating the BIOS can help adjust the fan speed, while updating the device drivers can help reduce the amount of power the laptop is drawing.
You may also need to adjust the laptop's power settings to reduce the power draw. In the Control Panel, look for the “Power Options” and select the “High Performance” setting. This will boost the laptop’s fan speed and reduce its temperature.
Finally, try using a laptop cooling pad. These pads rest beneath the laptop and draw heat away from the laptop's internal components, helping to reduce the temperature.
Taking these steps can help prevent your laptop from overheating and help you keep it running correctly.
What to do when your laptop overheats?
Laptop overheating is a common occurrence and can be caused by a variety of factors. The most common cause of laptop overheating is inadequate cooling, either due to dust build-up in the fans or inadequate airflow to the laptop’s components. If your laptop is overheating, you should take steps to prevent further damage.
First, you should check the vents on your laptop for dust and debris. If the vents are clogged, you should use a can of compressed air to blow out the vents and make sure they are clear. You should also check the fans to make sure they are working properly. If the fans are not spinning, you should replace them.
You should also make sure that your laptop is not placed on top of any soft material, such as a bed or couch. Soft materials can block the laptop’s vents and prevent adequate airflow. You should also avoid using your laptop on your lap, as the heat from the laptop can damage your skin when it is in direct contact.
If you find that your laptop is still overheating, you should consider investing in a laptop cooling pad. Laptop cooling pads are designed to provide additional airflow to the laptop’s components and help keep them cool.
How To Stop Laptop Overheating When Playing Games?
Laptop overheating is one of the most common problems when playing games. This problem can cause damage to your laptop and can even cause it to shut down without warning. To prevent this, there are several steps you can take to ensure your laptop stays cool and runs smoothly during gaming sessions.
First and foremost, make sure the laptop is placed on a flat and solid surface. This will help the air to circulate and keep the laptop from overheating. Additionally, using a laptop cooling pad can help to dissipate heat from the laptop.
It is also important to check the laptop’s ventilation system. Make sure that the vents are free of dust and debris, as this can block air flow and cause the laptop to overheat. Additionally, if possible, you should try to locate the laptop in a cool area of the house.
Finally, you should also use the laptop’s power management settings to reduce the amount of heat it produces. This can be done by reducing the brightness of the display, and by setting the processor to run at its lowest power setting. This will not only reduce the amount of heat produced, but it will also reduce the laptop’s power consumption and help to extend its battery life.
By taking these steps, you can help to reduce the risk of your laptop overheating while playing games. This will ensure that your laptop remains in good condition and is able to provide a smooth gaming experience.
Simple Tips To Keep Your Laptop from Overheating
Overheating laptops can be a common problem. Here are some tips to help you keep your laptop from overheating:
1. Keep your laptop away from direct sunlight and other heat sources.
2. Make sure your laptop’s vents are not blocked by placing it on a flat, non-carpeted surface.
3. Clean the dust and debris from your laptop’s vents and fans using a can of compressed air or a soft brush.
4. If you’re using a laptop cooler, make sure it is properly ventilated and the fan is running to help draw hot air away from your laptop.
5. Check your laptop’s settings to make sure it is not running at full power, as this can lead to overheating.
6. Avoid running multiple programs or applications at once and close any applications that you’re not using to help keep your laptop cool.
7. Check your laptop’s temperature regularly to make sure it is not getting too hot.
By following these steps, your laptop should stay cool and running efficiently.
How to Cool Laptop While Gaming?
If you're a serious gamer, you know how important it is to keep your laptop cool while gaming. Heat buildup is one of the main reasons why laptops shut down or become unresponsive during intense gaming sessions. It's essential to keep your laptop cool in order to get the most out of your gaming experience. Here are a few tips to help you stay cool:
1. Make sure your laptop is on a flat, hard surface with good air circulation. This will allow for better airflow and help to keep your laptop cool.
2. Consider using a laptop cooling pad. These pads contain fans that help to draw hot air away from your laptop and prevent it from overheating.
3. Monitor the temperature of your laptop while gaming. Most laptops come with built-in temperature sensors that alert you when the laptop is getting too hot.
4. If you find that your laptop is getting too hot, take a break from gaming. This will allow your laptop to cool down and reset.
5. Try to keep your laptop out of direct sunlight. Sunlight can make your laptop hotter, causing it to overheat more quickly.
By following these tips, you can keep your laptop cool while gaming and get the most out of your gaming experience.
5 Ways to deal with your overheating laptop
1. Clean the vents: Dust and dirt can clog up the air vents on your laptop, which can lead to overheating. Use a can of compressed air to clean the vents and any other openings on the laptop.
2. Use a cooling pad or stand: These are designed to provide extra ventilation and cooling for your laptop. It can also help keep your laptop off of any soft surfaces, like a bed or couch.
3. Limit use of processor-heavy tasks: Graphic design, video editing and gaming can put a lot of strain on your laptop’s processor. Try to limit your use of these tasks or invest in a laptop with more powerful components.
4. Update your laptop’s drivers and BIOS: Outdated drivers and BIOS can cause your laptop to overheat. Check for updates and install them as soon as possible.
5. Take it to a repair shop: If none of these tips work, then it’s time to take your laptop to a repair shop. A technician can inspect the laptop and suggest the best course of action.
HP Notebook PCs - Reduce heat inside the laptop to prevent overheating in Windows
Overheating can be a common problem for HP notebook PCs. It can be caused by dust buildup in the laptop fan, or it can be caused by the laptop being placed in an area with poor ventilation. To reduce heat inside the laptop and prevent overheating, there are a few steps you can take.
1. Properly ventilate your laptop: Make sure that the area around your laptop is properly ventilated. Avoid placing the laptop on a soft surface, such as a blanket or cushion, as this can block the airflow.
2. Clean the inside of your laptop: Dust and lint can build up on the fan and other components inside your laptop, which can reduce the efficiency of cooling. Use compressed air to blow out any dust and lint from the fan, vents, and other areas inside the laptop.
3. Use a cooling pad: A cooling pad is a laptop accessory that helps to draw heat away from the laptop's internal components. It's a good idea to use a cooling pad if you're using the laptop for intensive tasks, such as gaming or video editing.
4. Use a laptop stand: A laptop stand helps to reduce the heat by allowing air to flow beneath the laptop. It also helps to improve posture if you're using the laptop for extended periods of time.
By following these steps, you can help to reduce the heat inside your HP notebook PC and prevent it from overheating.
Computer Overheating & How to Cool It Down
Computer overheating is a common issue that can cause permanent damage to your machine if not taken care of. Overheating can cause system instability, computer crashes, and even damage to hardware components. To keep your system running smoothly, it is important to identify and address the causes of overheating.
The most common cause of computer overheating is inadequate airflow. Fans inside the computer help to circulate air and dissipate heat. If these fans are blocked or not working properly, your computer can quickly overheat. To avoid this, make sure your computer is placed in a well-ventilated area and that all dust and debris is regularly cleaned from the vents and fans.
Another cause of overheating is inadequate cooling. If your computer is not equipped with adequate cooling, it can quickly become too hot. Check the manufacturer's recommendations for the best cooling system for your system. A liquid-cooling system is often the best choice for high-end machines.
Finally, a third cause of overheating is hardware failure. If one of your hardware components is failing, it can cause excess heat to build up. Make sure your computer is regularly checked for hardware problems and that all components are up to date.
To help cool down your computer, you can try some simple solutions. Check the fans and vents for dust and debris. Make sure the computer is placed in a well-ventilated area. You can also try replacing the thermal paste to improve heat transfer. Finally, you can purchase additional cooling systems such as liquid-cooling systems.
By taking the necessary steps to prevent overheating, you can keep your computer running smoothly and prevent costly repairs.
This content was last updated on 08/03/2024 at 10:25 AM.
 No Piracy
No Piracy: We Don't Install Pirated Softwares.